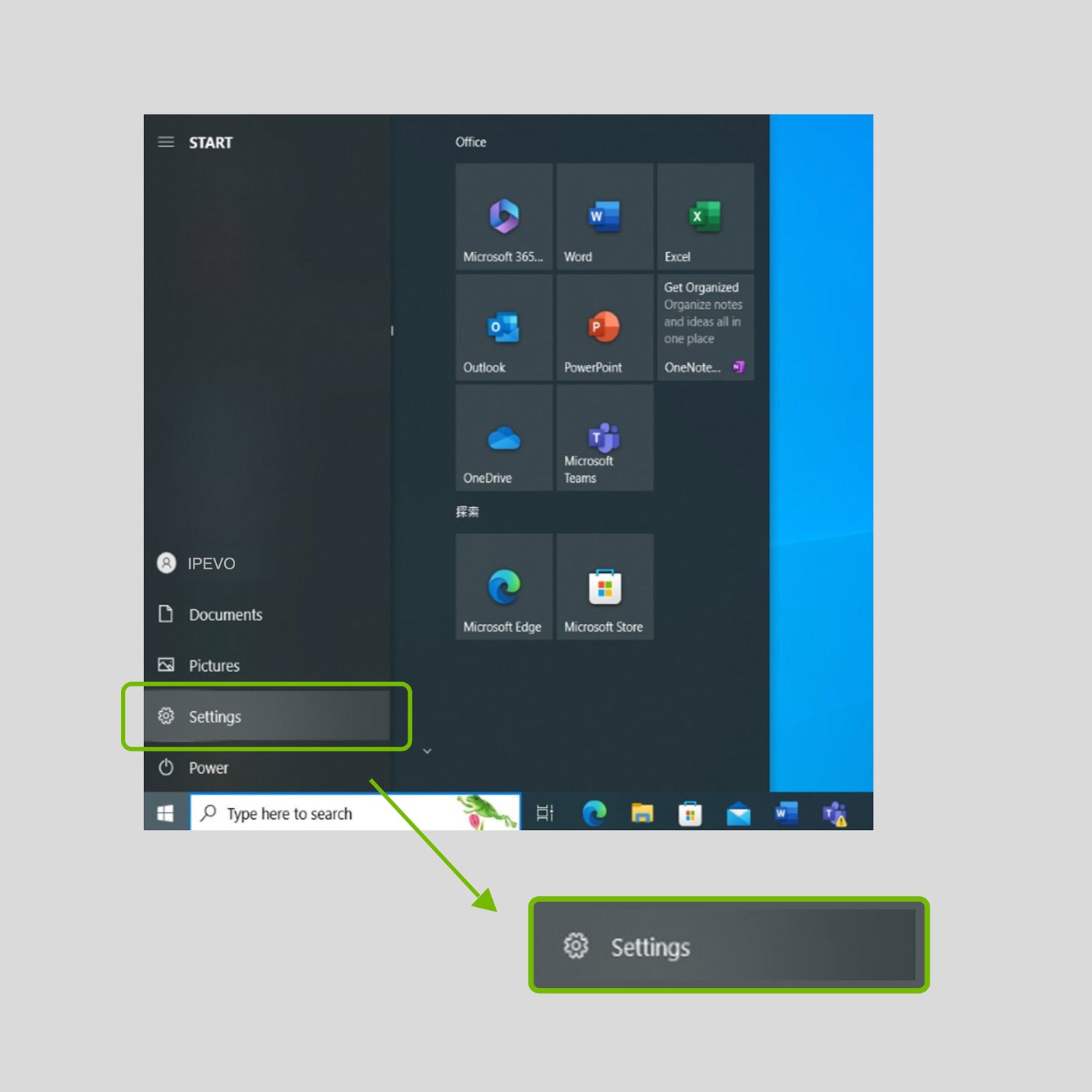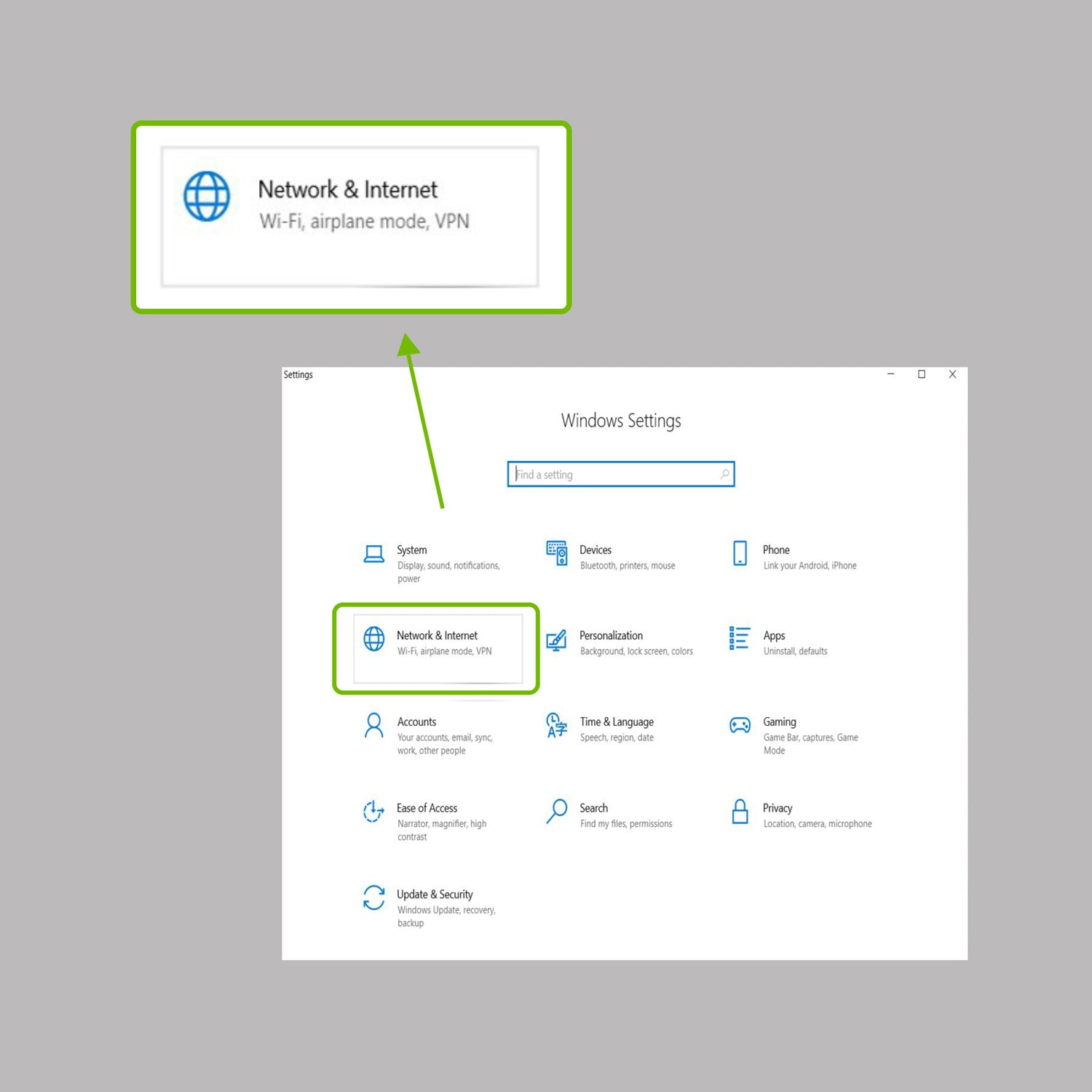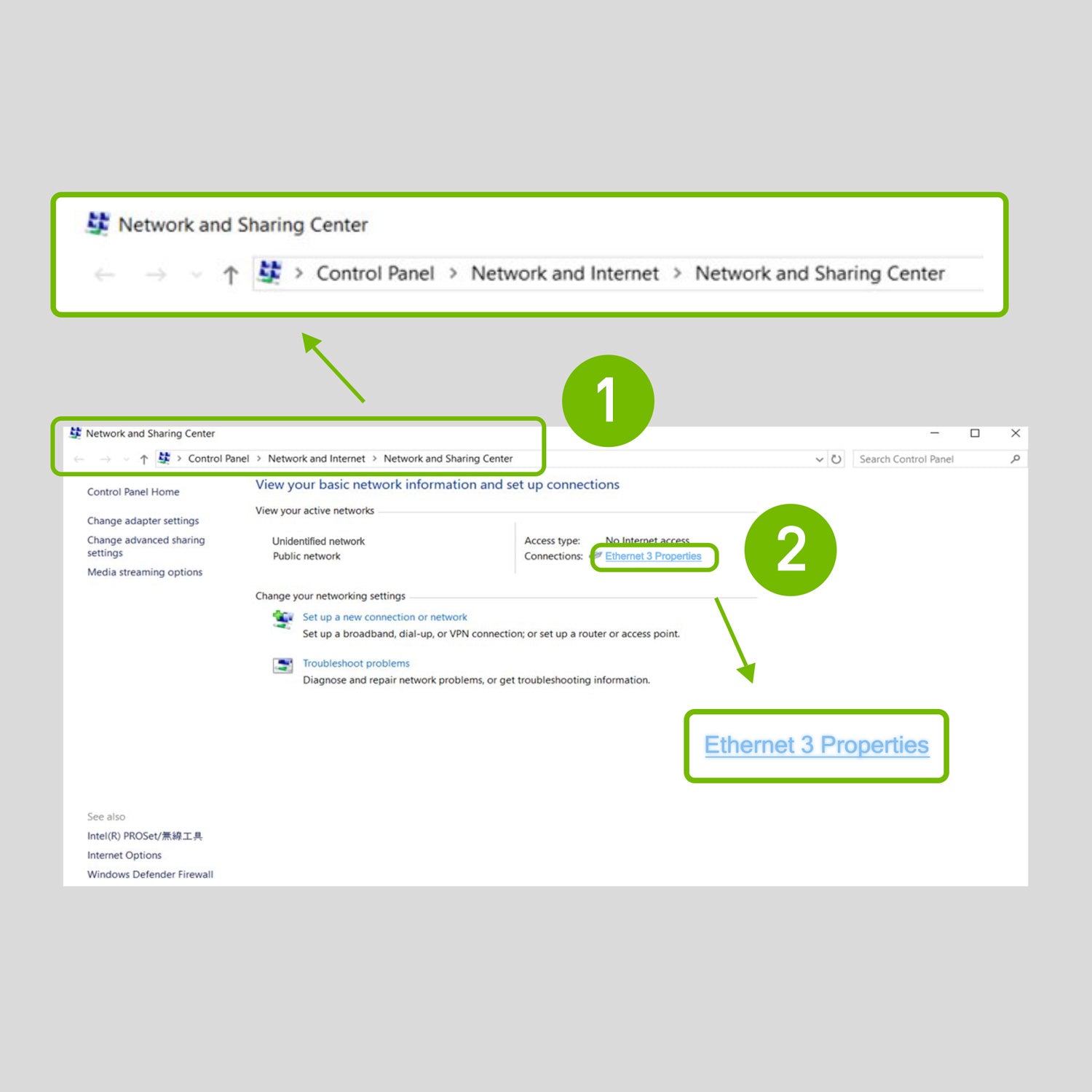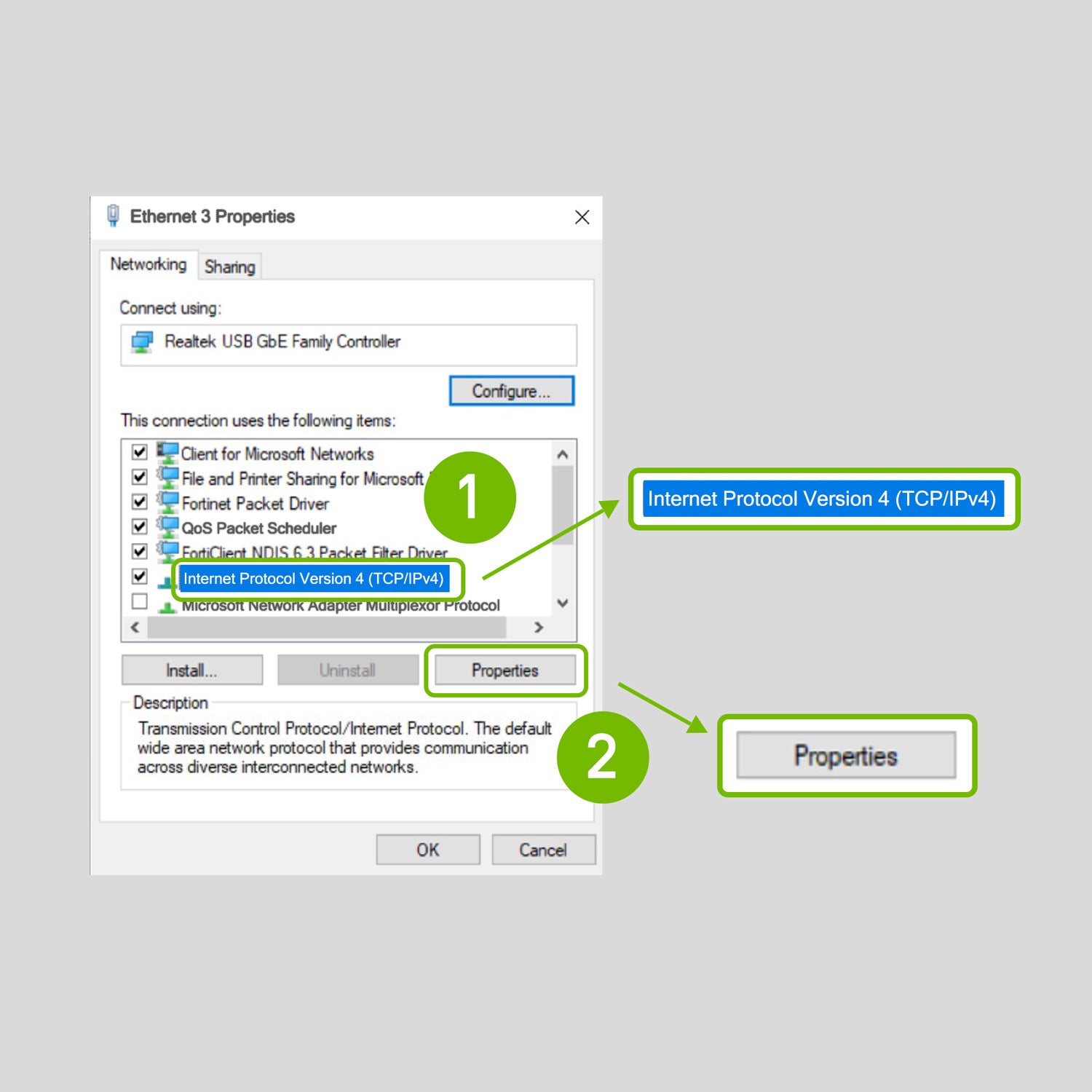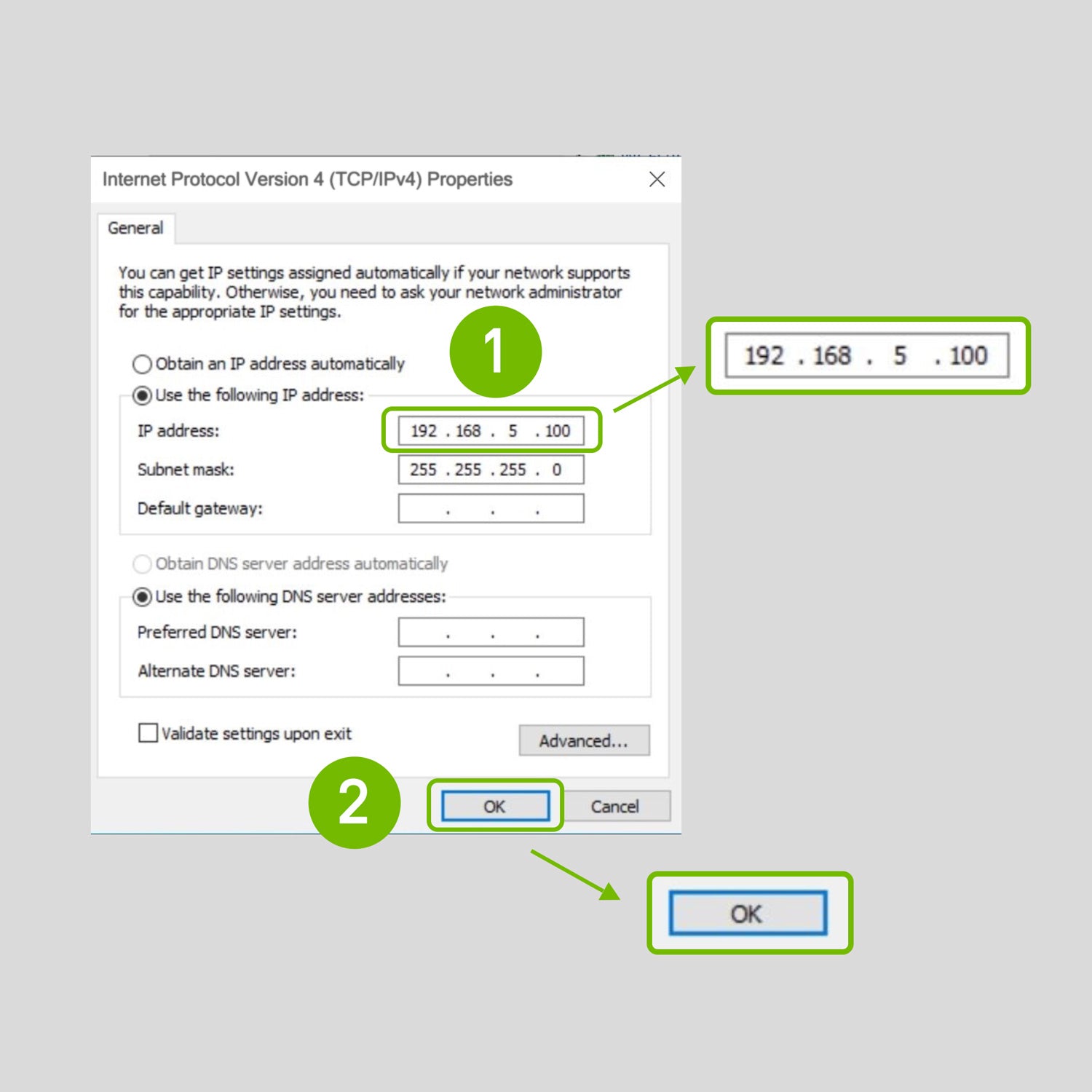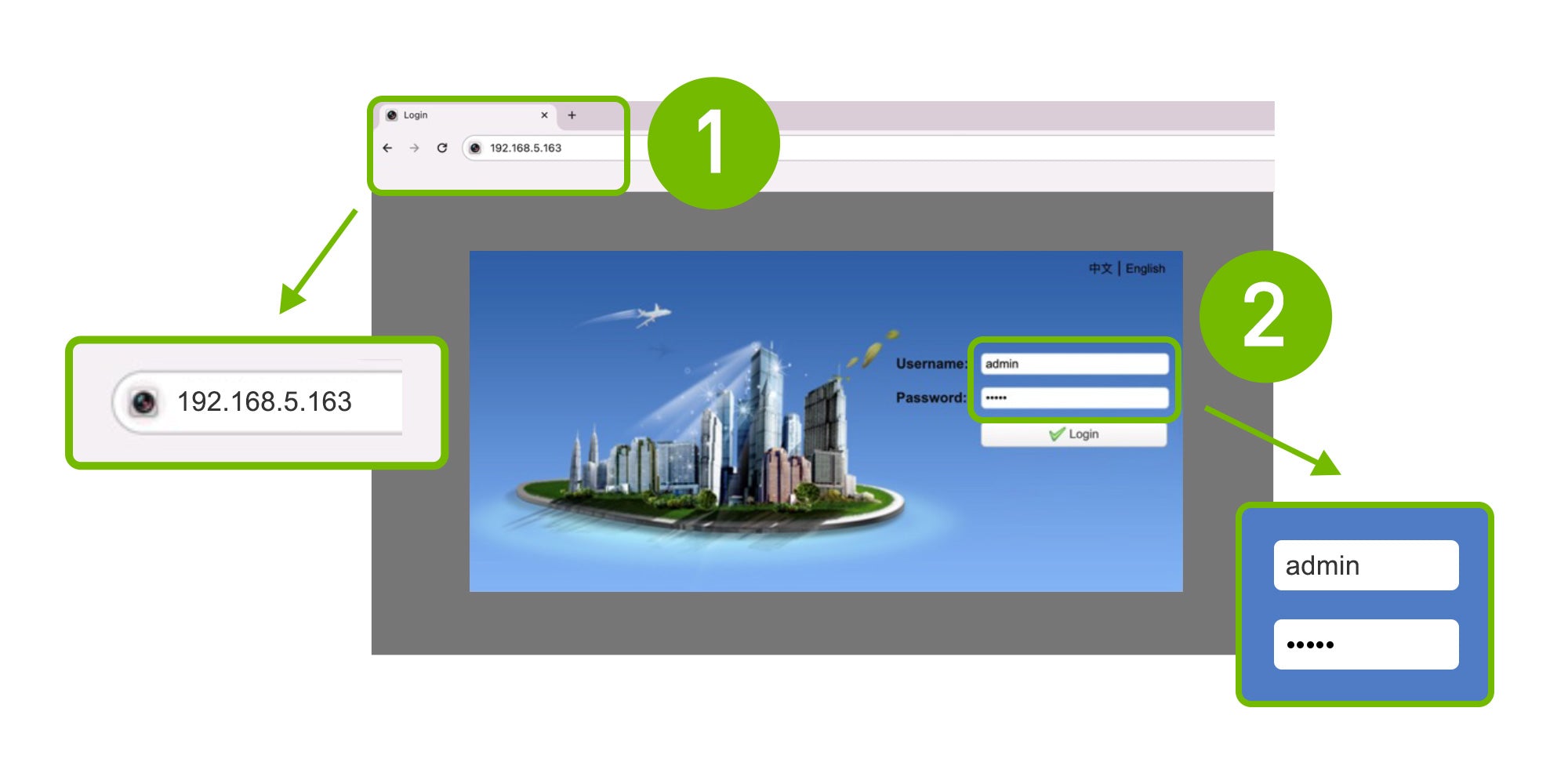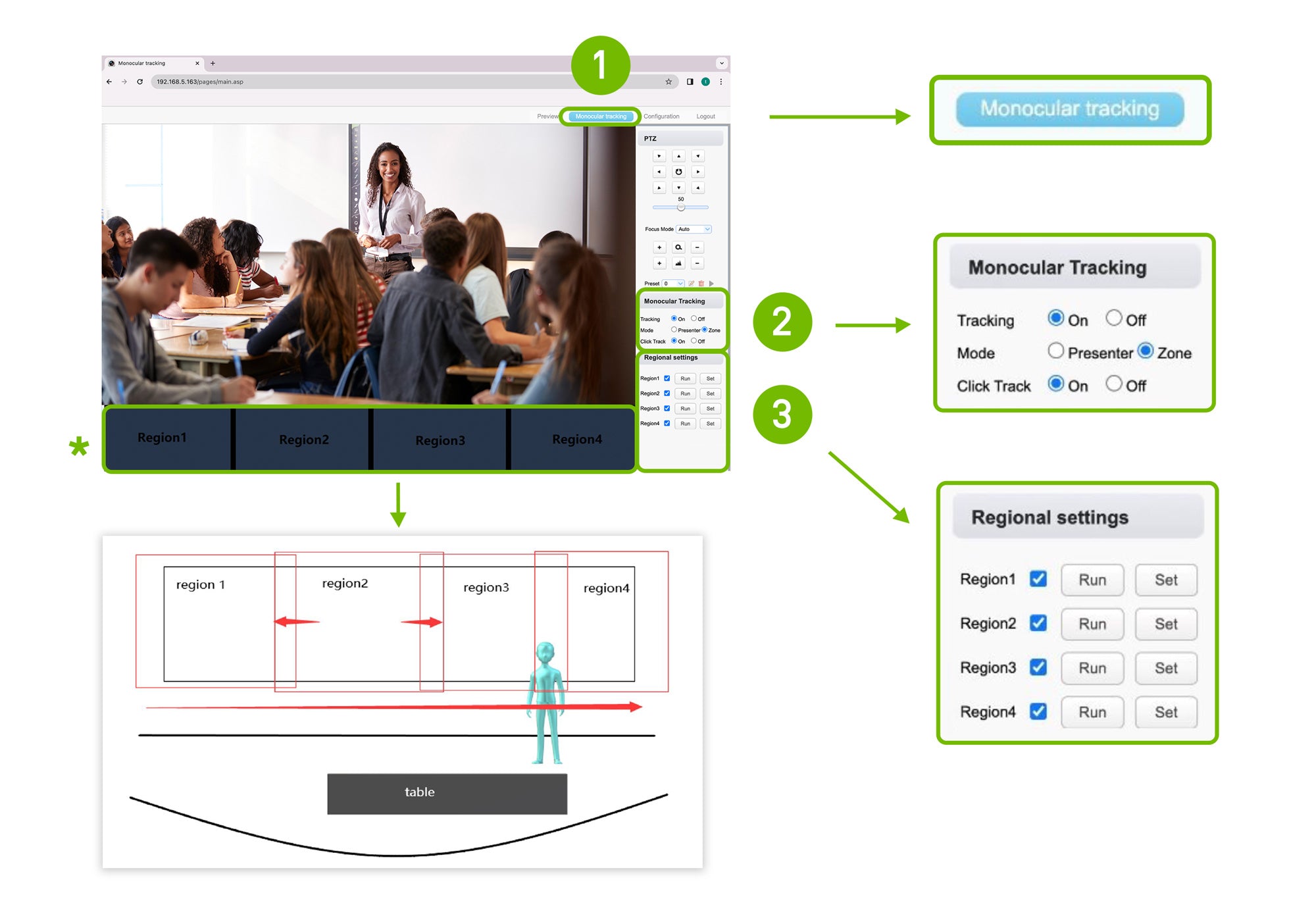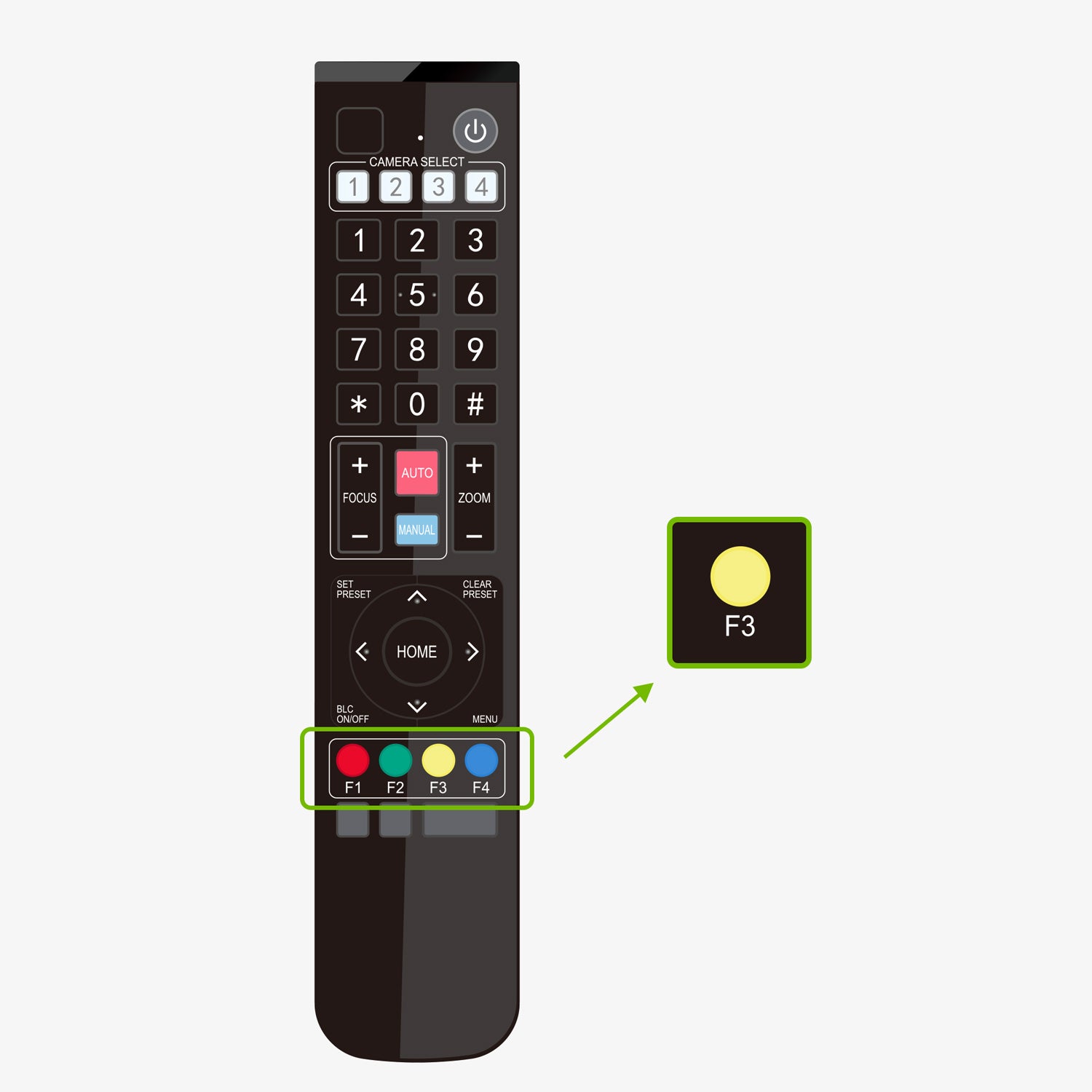IPEVO VC-Z4K UHD 4K PTZ Camera
Part Number: 5-930-2-08-00 (Black) / 5-930-1-08-00 (White)
Network Connection& IP Configuration (Windows)
Web interface setting: Connect via Ethernet and ensure your IP matches the device's domain.
1. Open "Control Panel" > "Network and Internet" > "Network and Sharing Center".
2. Click on your "Ethernet" connection.
3. "Internet Protocol Version 4 (TCP/IPv4)" > "Properties".
4. Choose "Use the following IP address", enter IP as "192.168.5.XXX" (replace XXX with 1-254), and set the subnet mask as indicated.
5. Click "OK"
5. Click "OK"
VC-Z4K Web Login Interface
1. Open a web browser, enter 192.168.5.163, and log in
2. Use "admin" for both the username and password to access by default.
2. Use "admin" for both the username and password to access by default.
Zone Tracking Setup
Zone Selection:
1. Select the Monocular tracking.
2. Choose Tracking - (On) Mode (Zone) - Select "Click Track" (On).
3. In Zone Tracking mode, choose up to four horizontal areas. Adjust the camera from left to right, setting "Region 1," "Region 2," and "Region 3." For larger spaces, add the farthest right "Region 4."
* Ensure each region overlaps for a continuous horizontal view.
1. Select the Monocular tracking.
2. Choose Tracking - (On) Mode (Zone) - Select "Click Track" (On).
3. In Zone Tracking mode, choose up to four horizontal areas. Adjust the camera from left to right, setting "Region 1," "Region 2," and "Region 3." For larger spaces, add the farthest right "Region 4."
* Ensure each region overlaps for a continuous horizontal view.
Tracking Activation:
1. Set up zones and activate zone tracking.
2. The camera automatically switches between these areas, adjusting focus for room activities.
Note: Zone tracking is configured in the web interface. Toggle between it and real-time tracking using the F3 button on the remote control after setup.
1. Set up zones and activate zone tracking.
2. The camera automatically switches between these areas, adjusting focus for room activities.
Note: Zone tracking is configured in the web interface. Toggle between it and real-time tracking using the F3 button on the remote control after setup.